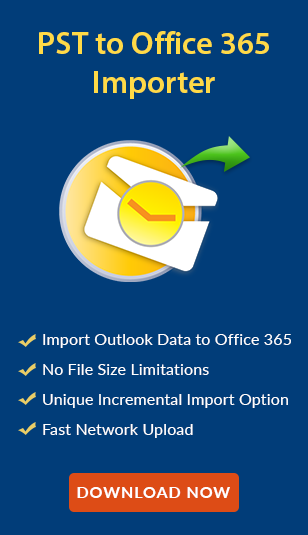Export Exchange Global Address Book – Get Best Tips
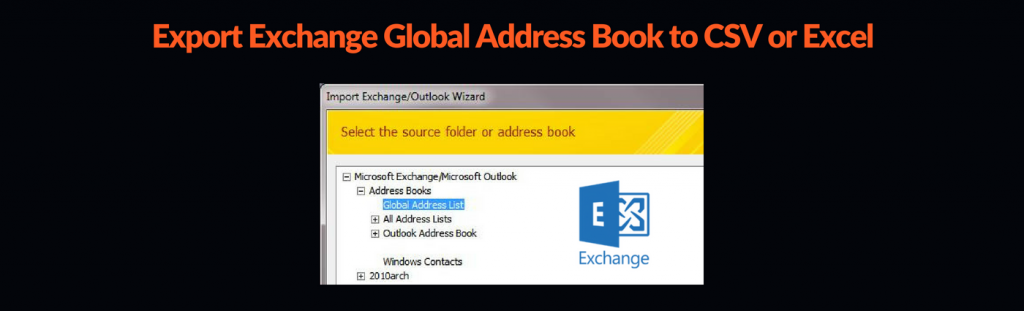
A user cannot export Exchange global address book directly via MS Outlook. However, these contacts can be added to contacts folder in batch. To separate the desired contacts from the personal contacts, a user can temporarily move the present contacts to a separate folder or filter the contacts at a later stage by the parameter created date or modified date. In this way, the Exchange Server contacts can be separated from personal contacts.
To export global address list from Exchange server, a user can convert these contacts to CSV or XLS file format for further usage and then, using these contacts directly from contacts folder for a Mail Merge.
If Access is installed on the system, then it can be used to directly import GAL (Global Address List) contacts into the Access database. This is also supported as a source of Mail Merge. Moreover, the data from Access can also be exported to a CSV or XLSX file.
Techniques to Export Exchange Global Address Book to CSV
Method 1
To export global address list from Exchange server, a user needs to follow these set of instructions:
Step 1: Add Global Address List Contacts to Your Contacts Folder
To add the contacts from GAL to a personal folder of contacts, follow these steps:
- Launch your address book. The keyboard shortcut to do the same is Ctrl+Shift+B
- Choose the Exchange address list which consists of the contacts
- Choose all the contacts that are to be exported
- Right-click on the selection made
- Select the option of add to contacts
Warning: This procedure is slow. So, if you select a large number of contacts then, Outlook cannot be accessed for a large duration of time. If it is needed to export the full list of GAL then, it is suggested to contact your user admin or Exchange. They will be able to produce that list quickly and will also require fewer resources.
Step 2: Filter and Export the Added Contacts to Export Global Address Book 2013
- If you have not moved your personal contacts to any separate folder, you can still differentiate between own contacts and the contacts added from Global Access List.
- You have to change the sorting order or apply the filter to view your contacts. Also, you can simply use the feature of instant search. As these contacts are newly added, their created or modified date will be the same and they will be grouped together.
Tip: While customizing your Contacts view, do not forget to choose a list view such as phone list.
Once the transferred emails are grouped together, it becomes easy to move the filtered list of contacts to any other folder. The folder can be exported with the help of export option provided in Outlook. Another option is to view the fields which are needed and directly copy them to Excel to export Exchange global address book Outlook 2010.
Note: In Outlook 2007, a user can also temporarily alter the folder where to create contacts. To do this, a user has to launch the address book, then tools followed by options. Set an option of keeping personal addresses into newly generated contacts folder.
Method 2
It is the alternative approach to export Global Address List Outlook 2013. In this approach, a user has to import GAL contacts into Access. Follow the below mentioned steps:
- Generate a new blank database
- Choose a table to export GAL to Outlook 2013
- Choose the option of External data tab
- Based on versions, refer these steps:
4.1. Access 2007, Access 2010 and Access 2013
Under the Import and link group, hit on More button and then, choose Outlook folder4.2. Access 2016Under the Import and link group hit on the new data source button and select from other sources followed by Outlook folder - The Get External Data- Outlook Folder window will open on the screen. This allows the user to select between actually importing data or establish an active link to MS Outlook to export contacts from Global Address Book Outlook 2010.
(This option is convenient when you work on same data frequently and that keeps on changing frequently. If it is only required to take a snapshot of the current working directory, the regular import will be suitable.) - In the address books list, look for the options Offline Global Address Book and Global Address Book.
If the Offline Global Address Book option is not available, there are chances that you are connected with the cached Exchange mode available or you have to enlarge the entry of All address list. - Once the items to be imported are selected, you can leave the default or fine-tune the columns. In the next screen, you can uniquely identify each record by addition of a primary key to the table.
Note: Using Office365Import tool user can easily import Outlook contacts to Office 365 in few clicks without getting any issue.
The Bottom Line
To export the contacts from the Exchange Server with the help of Outlook cannot be achieved directly. This can be done if Access is installed on the system. So, two different workaround techniques have been described to export Exchange Global Address Book Outlook 2016. A user can choose anyone depending on the needs.